PROGRAMode provides a very flexible, simple to use, conditional logic program capability to the PIXIE PLUS smart home system.
With PIXIE PROGRAMS, electricians and homeowners experience a more sophisticated range of smart home capabilities, from the same PIXIE hardware, for no additional cost.
AUGUST 2023: #
The latest PROGRAMode provides PIXIE smart home the capability of conditional logic programming which significantly expands the capabilities PIXIE can deliver in a smart home for no extra cost to home owners.
The information below will provide the foundation needed to create PIXIE PLUS Programs from simple to advanced.
This is intended to provide a a guided path to what’s possible but as users can create essentially any combination they may need depending on the type of PIXIE equipment installed and the home’ requirement, the example we have provided are common requests, but any variation can be made to meet your specific needs within the scope of the programming capability.
Accessing PROGRAMode #
Works with PIXIE Master Devices Only #
All PIXIE hardware is either identified as a Master device or a Secondary device.
- ⇒ Master Devices typically are those directly in control of the load being operated
- ⇒ Master Devices can be scanned by the PIXIE PLUS app and appear in the list of devices
- ⇒ Master devices ( Gen3 and after ) will have a part number ending in “BTAM“
What about secondary devices?
- ⇒ Secondary devices pair to a Master device wirelessly for load control
- ⇒ Secondary devices cannot be scanned by the app an DO NOT appear in the app
- ⇒ Secondary devices ( Gen3 and after ) will have a part number ending in “BTAS“
- ⇒ Secondary devices CANNOT be controlled by programs – but they can be used to activate programs by controlling a Master device directly, a group of Master devices or by activating a scene.
One simple way is to press the button, and if the LED indicator on the PIXIE wall switch stays ON after your turn on the device, its likely that it is a Master device.
If the LED indicator on the button of the switch turns on briefly and then off again, likely that it is a Secondary device.
Internet Not Needed, Network Required #
As a PIXIE G3 gateway (part#:SGW3/BTAM) is needed for the PROGRAMode to operate, and the the gateway requires connection to an in-home network, in most installations this will be setup already.
Remember its possible to have a home network without having it connected to the internet.
Whilst the PIXIE Gateway does need Internet access to be able to provide out of home control and voice control capabilities, if a home owner loses internet connection, the PROGRAMode functions would continue to operate unhindered.
This is one of the main advantages of creating on-site programs and not depending on internet connected services for more sophisticated control scenarios.
Understanding What’s Possible with PIXIE Program Mode #
PROGRAMode provides a very flexible, simple to use, conditional logic program capability to the PIXIE PLUS smart home system.
With PIXIE PROGRAMS, electricians and homeowner experience a more sophisticated range of smart home capabilities, from the same PIXIE hardware, for no additional cost.
There is no need to update any existing PIXIE hardware installed, or select any special generation of PIXIE hardware EXCEPT a Gen3 PIXIE Gateway is necessary.
All other PIXIE devices are compatible with PROGRAMode once a Gen3 Gateway is installed and the PIXIE PLUS App setup.
Each Program Must Have #
Using the PIXIE PLUS App to create Programs is fast.
Select More from the bottom menu –> Program
Press the 3 little dots on the top right hand corner to get started.
Give each program a name for easy identification.
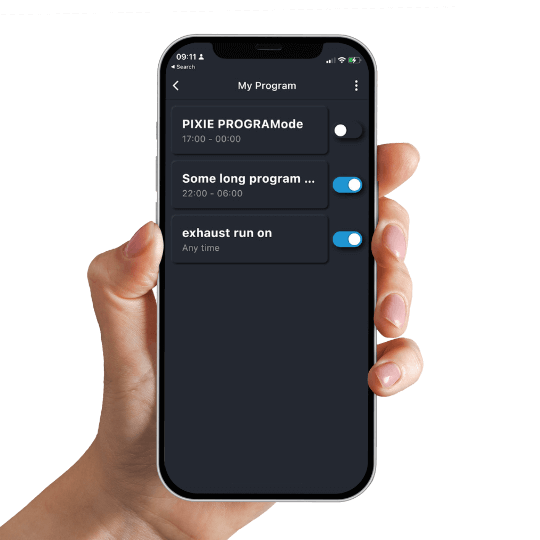
WHEN Settings #
Each program must have a WHEN chosen. That is, IF enabled, WHEN will this program operate?
Users can select Anytime ( meaning always no matter time, day, or date).
The ability to fine tune WHEN a program operates is the most powerful setting in the program mode due to its myriad of options.
Here is a list of the different time / day / date options which can be intermixed as needed to fine tune as broad or precise time period as needed to meet the home automation needs.
- ♥ Anytime (Always – whenever the tiggers set are true the program event will operate)
- ♥ Anytime on certain days (Select which days of the week)
- ♥ Specific Time ( Plus days / dates / date select)
- ♥ Period of time ( Plus days / dates / date select)
- ♥ Once on a particular DATE anytime / at a specific time /during a period of time
- ♥ On repeat for an effective date period ( Plus day select + time select)
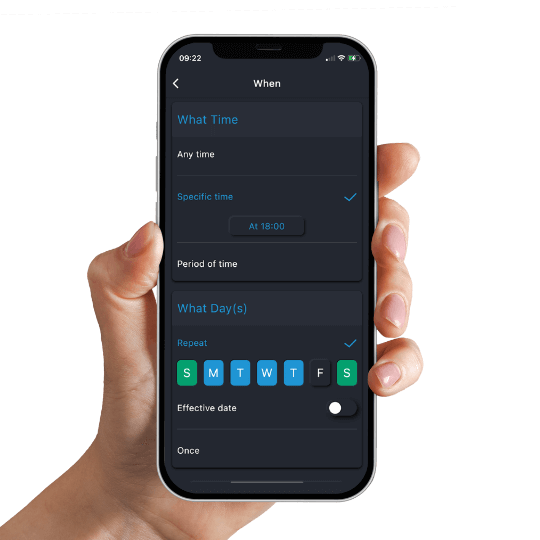
These WHEN options deliver an incredible fine tune capability to these PROGRAM home automation functions.
TRIGGER Settings #
Next a TRIGGER or TRIGGERS actions need to be set.
That is, WHEN these TRIGGER/S are true then… execute these EVENTS
A TRIGGER function tracks the status – specifically ON or OFF – of a specific MASTER device or devices in each PROGRAM.
That is, is the status of this “dimmer” ON or is it OFF.
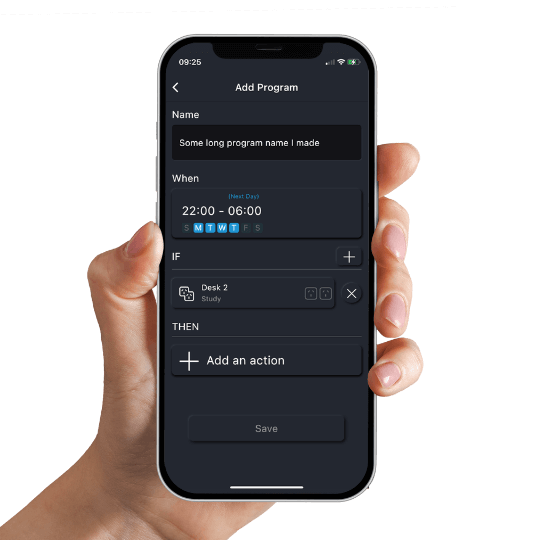
These are AND statements meaning for example:
WHEN device (A) AND device (B) AND device (C) are at the status required (tracked status is true) THEN … execute the EVENTS
The tracked status could be different state for each Master device being tracked – that is ON or OFF.
As a master device can be controlled either by pressing its button or from the PIXIE PLUS App as a direct control, as part of a group, or scene or schedule – the device’s operation and tracked status can be realised in a number of ways.
This needs to be considered when choosing a device to track as part of the TRIGGER and when troubleshooting if your PROGRAMS seem to be operating different to how you intended.
Someone, or something ( a schedule for example) may be changing the state of the Master device and hence stopping the schedule from operating.
However 2 programs are created with the same WHEN and the SAME EVENTS, but with different TRIGGER status to track this effectively creates OR statements.
EVENT Settings #
Events are the ACTIONs you would like to occur when the TRIGGERs are TRUE during the WHEN period defined.
For example:
- ANYTIME [the WHEN],
- Bathroom downlights are ON [the TRIGGER],
- THEN turn on the Exhaust Fan timer (STS600BTAM) [the ACTION]
These ACTIONs can be:
- ⇒ Control of an individual DEVICE
- ⇒ Control of a GROUP
- ⇒ Control of a SCENE
Understanding AND and OR #
Understanding the difference between AND statement and OR statements will ensure you create working programs and your outcome expectations are met.
AND Statements… #
In the context of PROGRAMode, when using more than 1 TRIGGER creates an AND scenario.
This means that ALL of the TRIGGERs must be true BEFORE the program will be executed.
Example:
If 5 TRIGGERs are set to operate Monday to Friday between 6pm to 10pm ( the WHEN)
Only if ALL of those TRIGGER’s states are true, will the program execute.
Even if 4 of the TRIGGERs as true, but the remaining is false, then the program will not operate.
OR Statements… #
PROGRAMode does not explicitly allow for creating OR statements.
OR statements mean that if ANY of the TRIGGERs are true the program will execute.
However, it is possible to create OR statements, by making additional programs which have:
- -The identical WHEN conditions
- – with identical ACTIONS
- – but with different TRIGGERS
To use the bathroom exhaust fan example from above [Anytime the Bathroom down lights are turned on, then turn on the exhaust fan], an additional program could be created as described below.
Anytime (the WHEN) the Bathroom wall lights are turned on (the different TRIGGER) then turn on the bathroom exhaust ( the same ACTION)
If the original Program had included both the bathroom down lights AND the bathroom wall lights to be ON then ONLY when both the down lights and wall lights were activated would the fan come on.
By creating 2 seperate programs with the same WHEN and same ACTION, with different TRIGGERS, its possible to cover more scenarios and create an OR statement too.
More Program Examples #
The Google Slides presentation below, provides more detailed information about programs, including integrating with 3rd party system which integrate with PIXIE like, Hunter Pacific fans, Mitsubishi Electric air conditioning systems and SONOS distributed audio solutions.
In the presentation there is also a great solution for users of Samsung Smarthings which has some limitations with respects to integrating with PIXIE Scenes. Program mode now allows you to circumvent these limitations and get more from your PIXIE solution when used with Samsung Smarthings.
- ⇒ Examples begin as of page 27
- ⇒ Samsung SmartThings scenario is on pages 30-32
- ⇒ Mitsubishi Electric scenario is on pages 33-36
- ⇒ SONOS and Hunter Pacific scenario is on pages 37-38
Watch this video on Youtube of the Live Stream which walks through this presentation step by step.
Questions #
Here is a range of growing question from customers to help further if the information above has not made it clear what you can do.
I have SAL PIXIE App not PIXIE PLUS but I want to use the PROGRAMode, what do I do? #
It is necessary to both upgrade to the free PIXIE PLUS App and purchase a PIXIE gateway ( part# SGW3/BTAM)
Once you have both, and open the PIXIE PLUS app, it will recognise that you have an SAL PIXIE home installed and ask if you want to transfer from the SAL PIXIE App to the PIXIE PLUS App.
This takes about 30 seconds to 1 minute, and then you can connect your gateway and create your first program.
The PIXIE PLUS App has some other features not present to the SAL PIXIE App, such as ROOMS , which allows you to allocate (file) devices into rooms so you can find them more quickly. We recommend setting up your rooms and assigning your PIXIE Master devices into their appropriate rooms.
This is not necessary for the system to operate after you transfer, but it does provide a more convenient and faster way to use the PIXIE PLUS app, and creating PROGRAMs too.
My program is not working! Now what? #
If you think your program is not working there are a few places to check first.
- – Did you save your program with all of the final settings you needed?
- – Is the program enabled?
- – Does it take a few seconds to operate? If yes this is normal.
- – Is your WHEN statement stopping the program from executing? – That is, do you have time and /or date / day parameters that prevent the program from operating right now?
Remember as a PROGRAM tracks the state of the Master devices, as per the WHEN parameters set – your WHEN and tracked Master device state is likely to be the cause for non-execution. Double check these components of your PROGRAM.
Remember the PIXIE Gateway does NOT need internet connection to execute program BUT it does need to be connected to your home network successfully.




Hi
I’m trying to program a dimmer that between the hours of 9pm and 6am if it gets turned on, it turns on at 50% brightness while the rest of the time it turns on to full brightness. No matter which way I seem to program it, the light always turns on in its last state first before adjusting to full or 50% brightness. Is there a way to do this where that doesn’t happen and without using an additional pixie switch?
Perhaps you can share some photos of your program setup. Remember a PIXIE dimmer has a memory dimmer built in, so whatever the last level it turned on at, that what it will return to. Are yu sending a scene or a direct message to that specific dimmer? However, what you are reporting sounds odd so we’d like to see your program first. Send it through to info@pixiepartners.com.au as a screen shot. You could always just send a scheduled message separate to the program at 1) 8:59pm to turn on to 50% and then at 2) 8:59 another message to turn off. The sequence of the creation of the schedules matters. This way the last message the dimmer receives so far as a level is 50% and it should never actually turn on, as the next immediate message is to turn off, but this should then set the ‘memory’ dimmer function to that 50%. Give it a go, its not going to break anything – let us know what happens.
It may be even simpler, when you’re turning the lights on are you saying TURN on OR selecting STAUTS and selecting the level you are turning on to. When you select STATUS for the ‘THEN” action on a dimmer you can select what level you wish it to come on at. Make sure your dimmers are up to date with their firmware and the App is up to date also.
Hello,
I’m trying to use a Pixie smart switch to create a 20mins bathroom fan delay off. This is to continue to suck out moisture from the bathroom after someone has finished showering and turns the fan off.
In simple terms,
if fan is off and the switch is pressed – turn fan on
if fan is on and the switch is pressed – commence 20mins timer and then switch off
I can’t see any programming examples where the pressing of the switch is used as a trigger. Can you help?
Thank you
This cannot be done as the PIXIE switch, when pressed, will operate.
Meaning that you can’t press it – when its on and NOT have it turn off right away. As its connected directly to the load, this is how it operates.
If you wanted the fan to come on when a separate PIXIE switch was pressed (say the lights in the bathroom) and for it to time out, when that separate light switch was later turned off…
– When switch #1 turns off then DELAY 20 minutes then turn of Fan Switch…
This is certainly possible.
Ok got it. Thanks for prompt response!
Further to this, if the fan is controlled by a PIXIE TIMER SWITCH G3 – STS600BTAM and the light by a PIXIE SMART DIMMER – SDD300BTAM G3, how do I program this so that fan tracks the light, but always overruns for 20 minutes after the light is switched off?
Ie when the light is switched on, the fan automatically turns on. When the light is switched off then DELAY 20 minutes then turn of Fan Switch.
Is there a manual or something that explains the programming?
Thank you 🙏
This is 2 separate PROGRAMs. Remember the key for PROGRAMs is WHEN, WHAT (are you tracking) and THEN (What happens)
So
Program 1, When ( always?), Light on, (WHAT) THEN fan override on (note we are overriding it on so as to disable the automatic timer otherwise it will automatically time out after the predetermined time out in the fan )
Program 2, when (always?), Light off, ( WHAT), THEN delay 30mins + turn off fan.
In this case the fan run on timer built into the STS600BTAM is not being used as part of the program, but should you press the timer switch at any time the auto-time out function will still operate the fan off after the predetermined time.
https://pixiepartners.com.au/support-docs/pixie-plus-programode-the-complete-guide/
And there is a GOOGLE SLIDES presentation in this page which goes into details too.
Awesome! Thank you