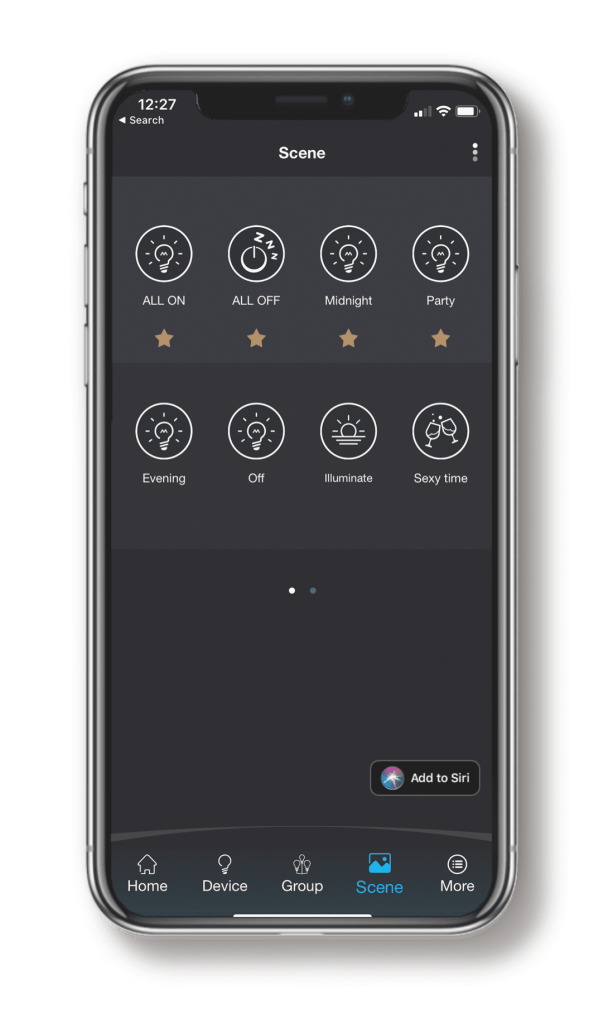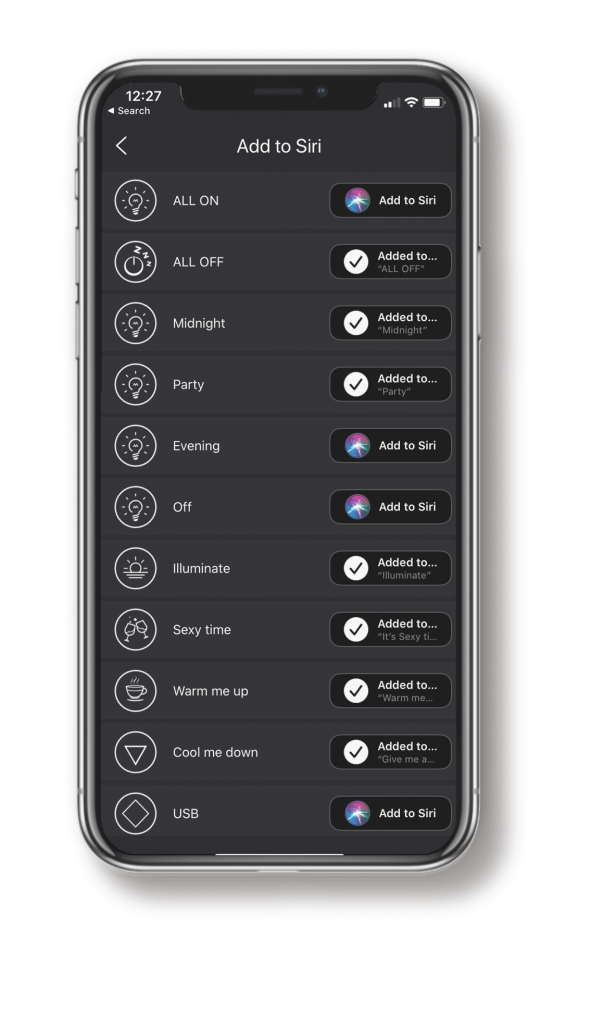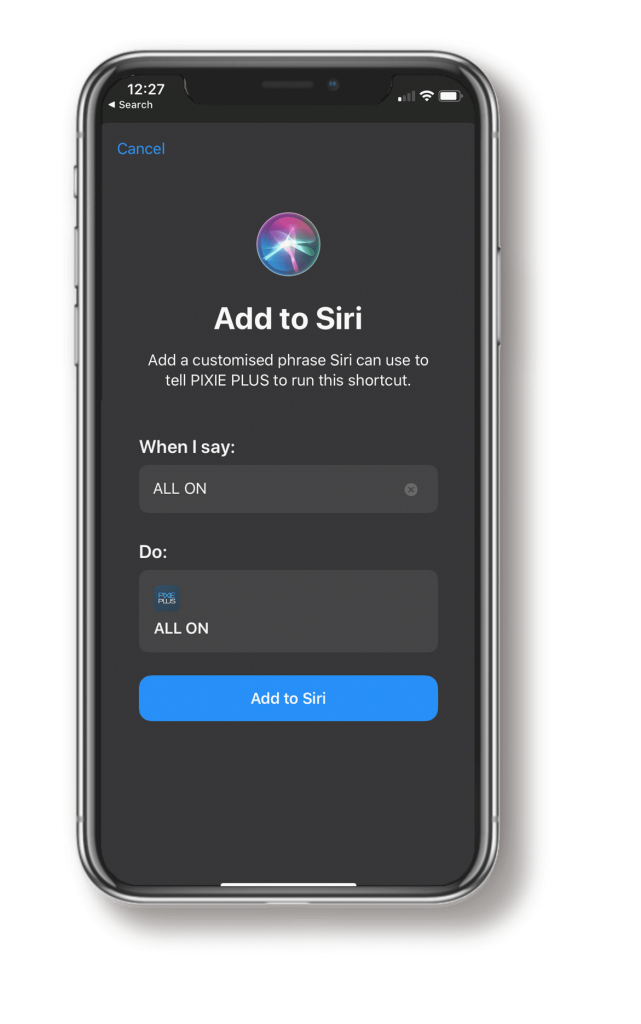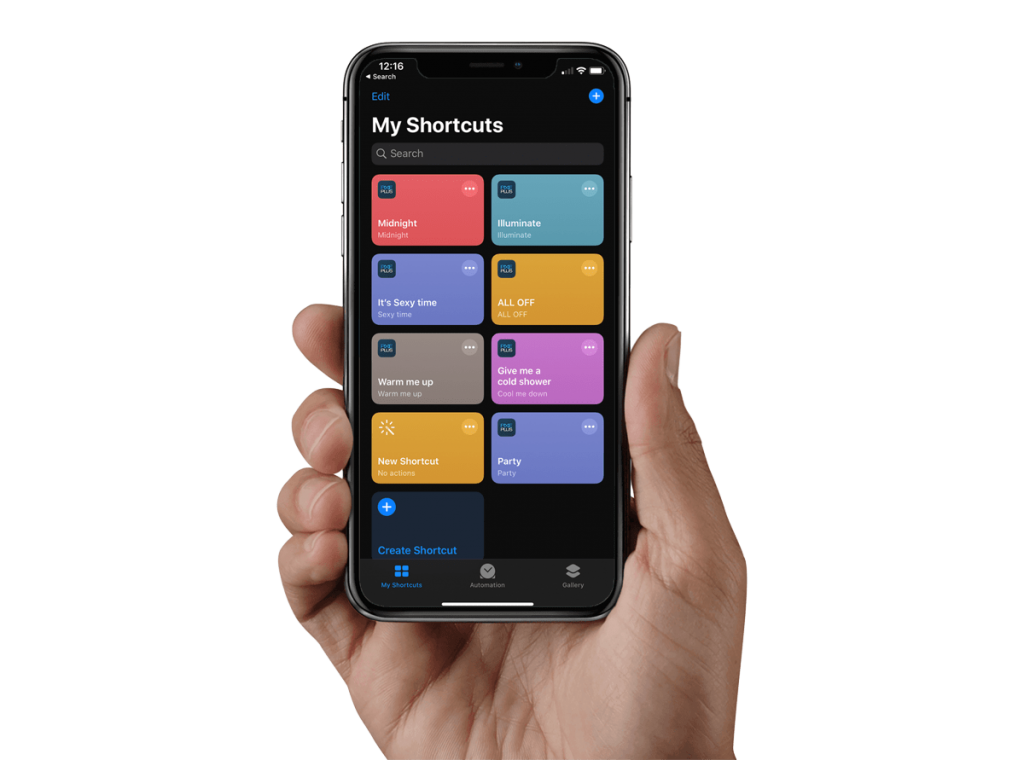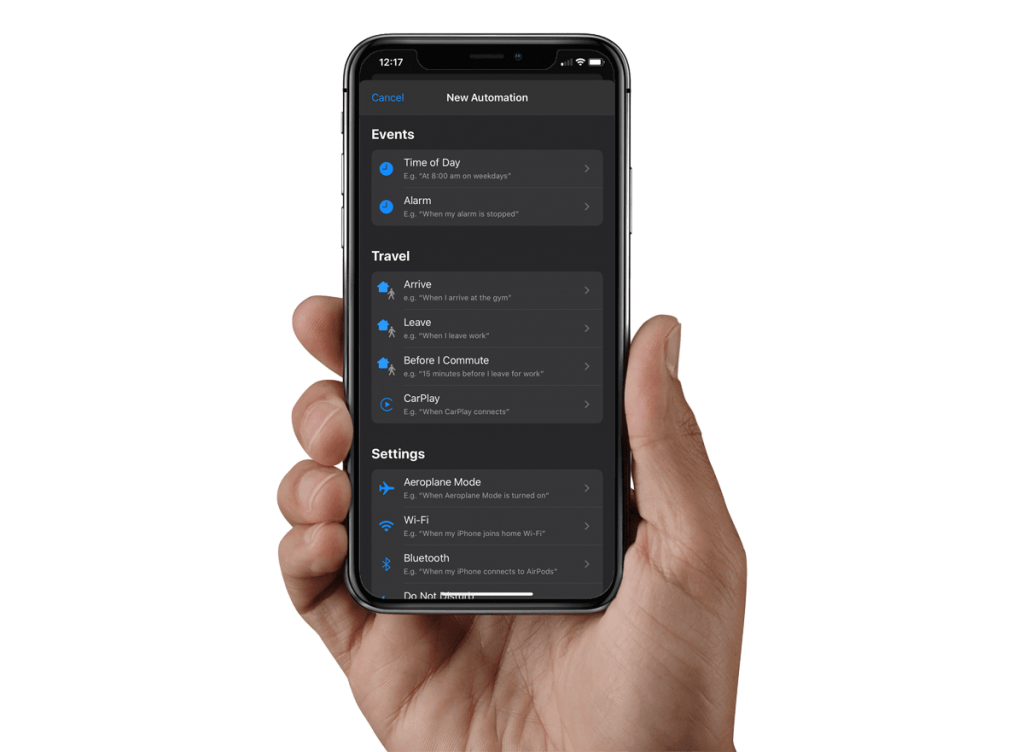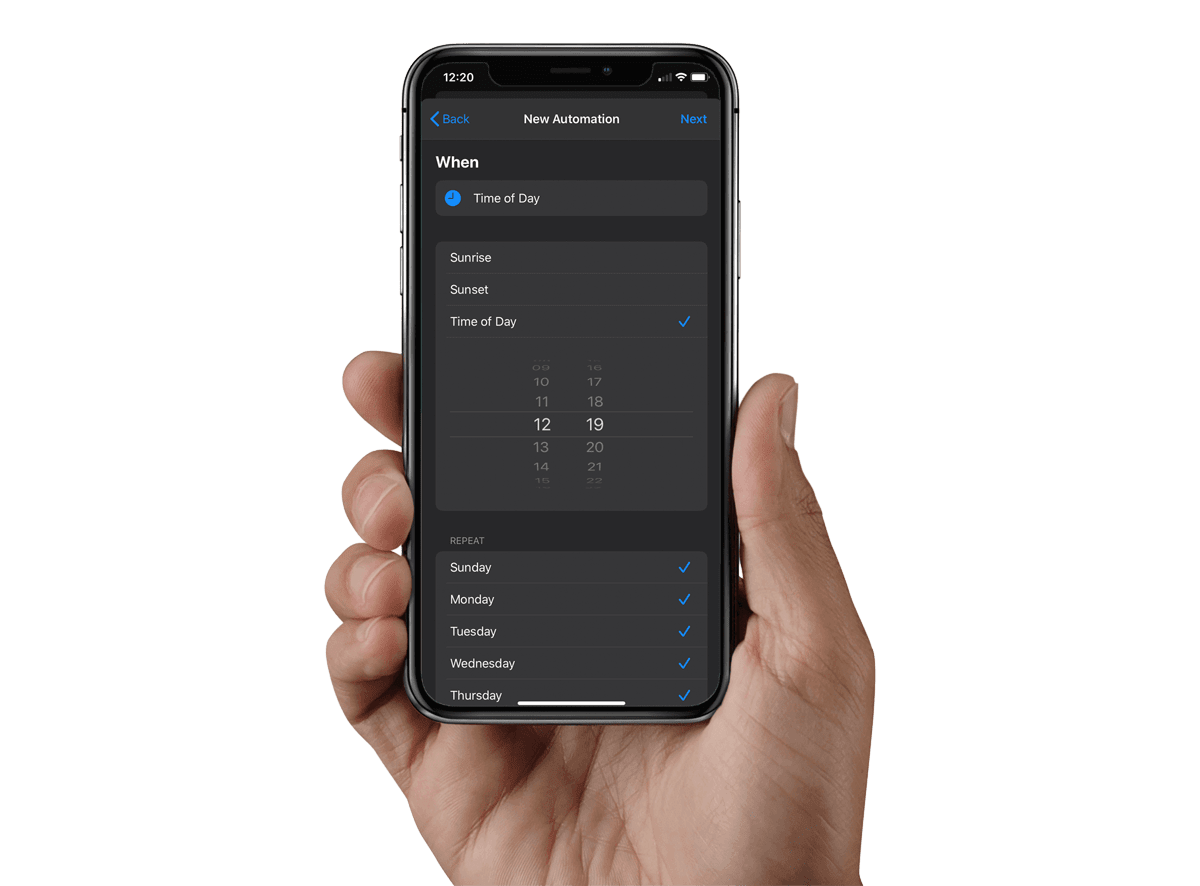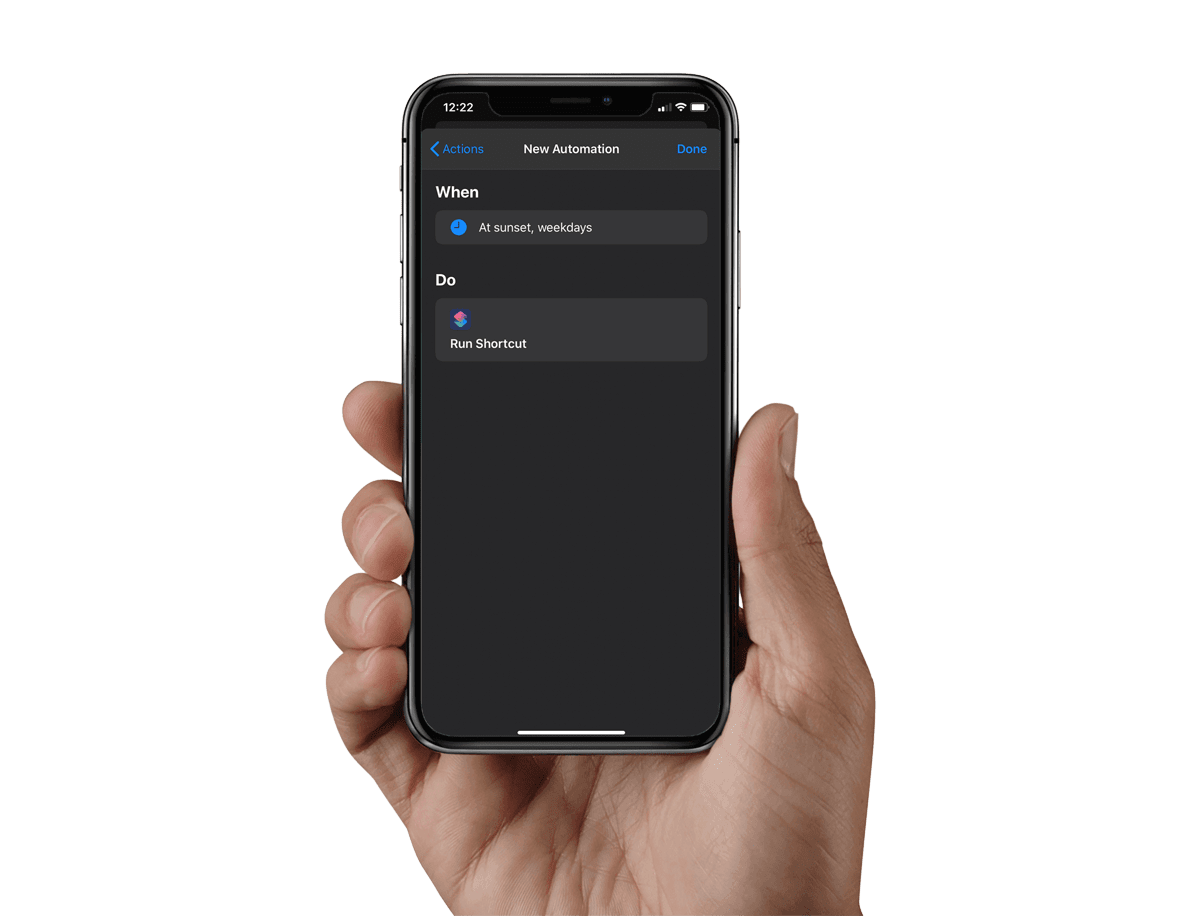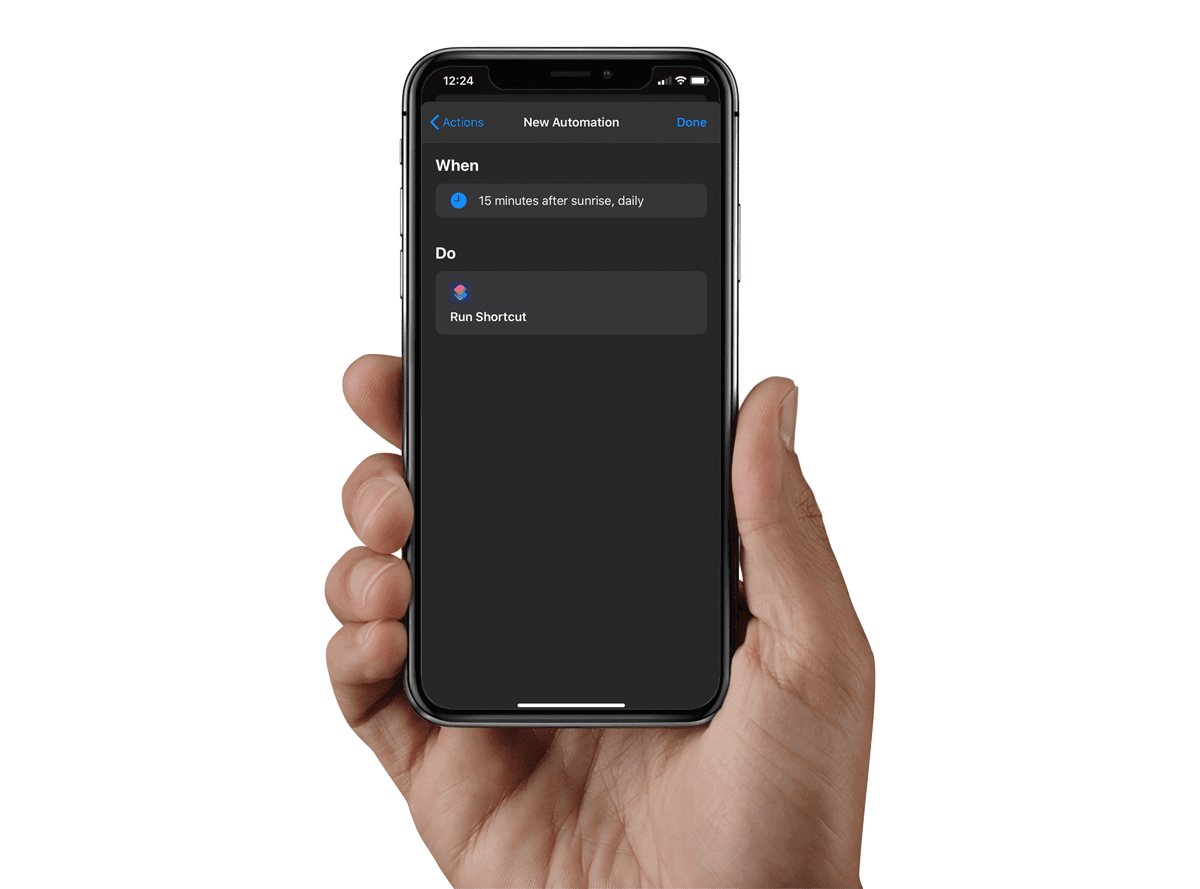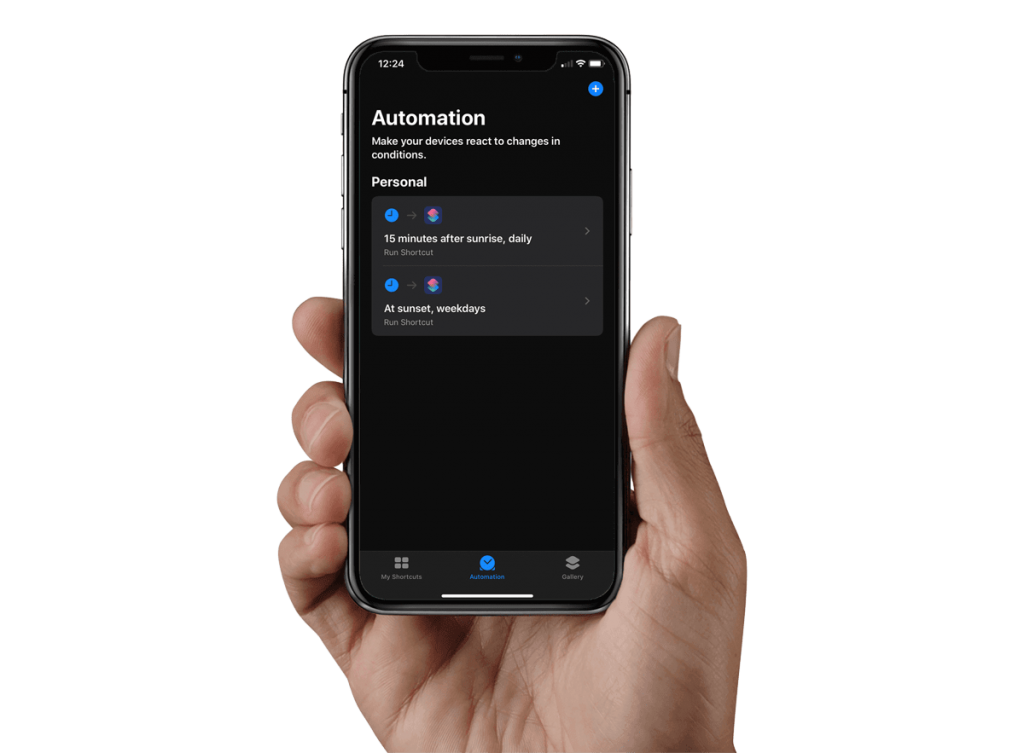The SAL PIXIE PLUS App when combined with the SAL PIXIE Gateway opens a world of additional automation possibilities for smart homes.
As the SAL PIXIE PLUS App is also SIRI enabled, this provides users access to the SIRI shortcuts. In this example I'm going to show you step by step how to set up your Siri Automation and your PIXIE PLUS App.
For this to work you must have your Siri shortcuts already set up in your PIXIE PLUS App.
STEP BY STEP INSTRUCTIONS HOW TO SETUP SAL PIXIE PLUS APP SCENES
- Navigate to the scene section in the App
- Create the scenes that you wish to recall as part of the SIRI automation
- Add them to SIRI on the by pressing the button add to SIRI.
Now that you have your scenes set up and connected to Siri shortcuts are the next step is quite easy but there is a bit of a process so follow along with the pictures in the instructions we have below.
Steps to Create SIRI Automations with SAL PIXIE PLUS App
STEP 1: Open SIRI shortcuts on your iOS device and test your shortcuts
STEP 2: Choose the Automation screen and select Create Personal Automation
STEP 3: Select the days of the week for the automation to occur and either sunrise or sunset (in this example)
STEP 4: Select which shortcut you want to run with this automation event.
STEP 5: Test and wait for the automation to run!
STEP 1
Once you have set up all of your SIRI shortcuts from your iOS device, swiping right reveals all shortcuts.
You have the option in iOS to decide where you would like the shortcuts displayed on your swipe by selecting the EDIT button in the top right hand corner of your swipe right menu and re-organising as you like.
Next, find the SIRI shortcut app on your iOS device. As you can see in this example we have a number of SIRI shortcuts setup for use with the SAL PIXIE PLUS App.
You can test your SIRI shortcuts directly from the screen just to be sure they're working as you expect if you want to go and let's move onto the next step.
At the bottom of this screen in the centre is the Automation section. Click that
STEP 2
If this is your first automation press the Create Personal Automation button, if you have other shortcuts setup press the + symbol in the top right-hand corner and then press Create Personal Automation.
Keep in mind that SAL PIXIE PLUS App works with SIRI shortcuts, NOT with Apple Homekit at the moment so the process, whilst similar, is different.
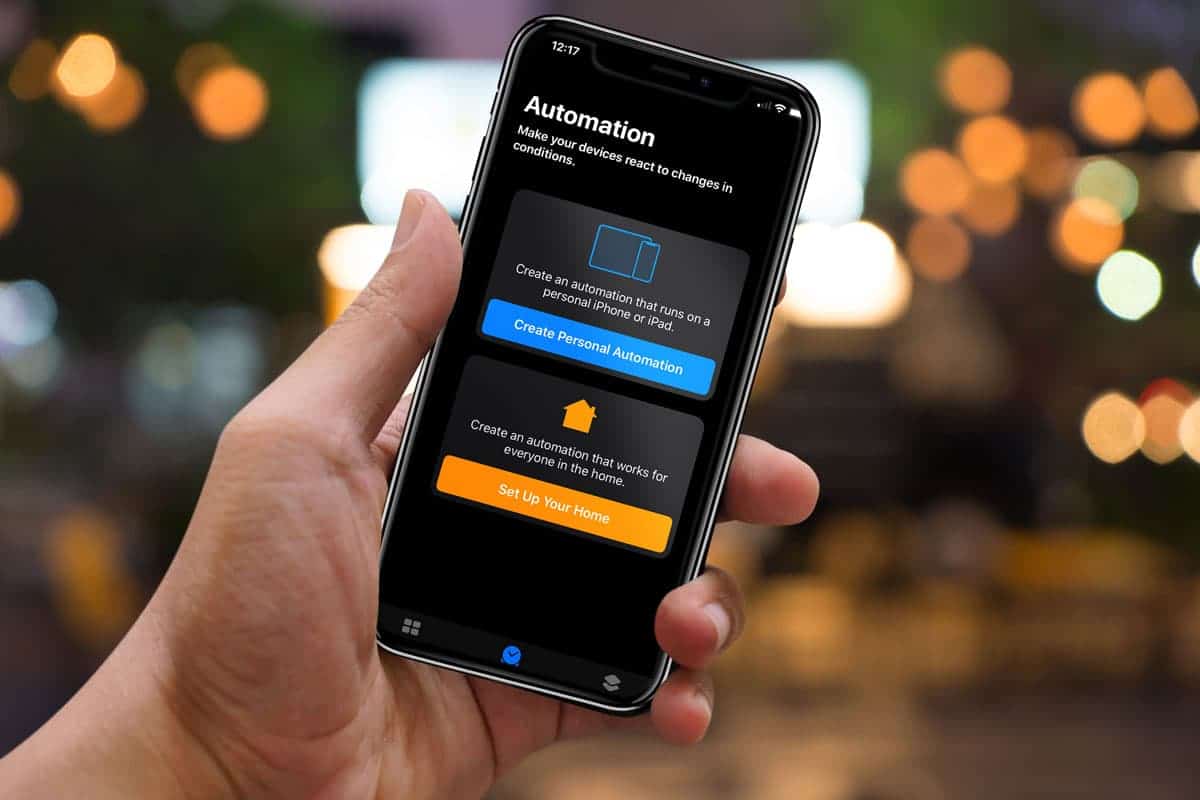
STEP 3
On this next screen - New Automation - select the Time Of Day Option.
As you’ll see from the list, these iOS Automation have a wide range of choices, which most people likely don't even know about, and which can automate all different aspects of your life.
You will notice that you can choose a specific time of day or choose sunrise or sunset. In this example we are selecting the Sunset option.
Be sure you also select the days of the week you want this automation to occur below this time section.
STEP 4
Press Done and now you get to connect the shortcut to the event.
WHEN is marked as the time you set and DO says ‘run shortcut’
Press the 'run shortcut button', and then press on the text in blue next to Run that says ‘shortcut’
Choose which shortcut you are going to run.
These shortcuts will be a list of SAL PIXIE Shortcuts to PIXIE scenes, that you setup at the beginning of this tutorial
Press Done
STEP 5
Back on the Automations home screen you can now see the Automation you have setup.
For this to operate your phone must be on. The automation lives in the device on which you have set it up, not in the cloud or in the PIXIE system.
Its simply meant to recall that scene from the PIXIE system.
So you are all done, now what?
Its important to note that as this is SIRI kit and not Homekit, that this automation setup is in fact not exactly automation.
The SIRI shortcut will send a reminder to your phone and provide a prompt for you to press.
What?!
Yes, I know, that’s exactly how I felt too.
I could have told you this up front and saved yo the 2 minutes but, for those of you that have not experimented with SIRI shortcuts previously, I’m hoping you still got some value from the process.
If things change, we will update this post and keep you all in the loop!
If you discover a better way we'd love to hear about it here.
Leave your comments below.